Реалистичная кожа своими руками

В большинстве CG-проектов самым сложным является создание реалистичной кожи. Следуя нашим советам, вы довольно быстро добьетесь более чем удовлетворительных результатов.

Совет №01: Референсы
При создании реалистичной кожи стоит потратить время и собрать достаточное количество фотореференсов. Это не значит, что нужно использовать эти референсы в качестве текстур, на них стоит опираться при рисовании своих собственных текстур. Текстура кожи стоит потраченного на нее времени, поскольку нереалистичную кожу от реалистичной зритель сможет отличить очень быстро.
Найдите как можно большее число референсов, подходящих в вашем конкретном случае и внимательно изучите их, посмотрите, как просвечивают вены на руке, как играет свет на коже, рассмотрите мельчайшие трещинки и морщинки. Запомните все эти нюансы и детали, поскольку именно они отличают реалистичную кожу от нереалистичной.
При этом сбор референсов важен не только для создания кожи человека, но и для любых других существ или монстров. В работе с референсами не бойтесь использовать творческий подход, например, при создании текстуры кожи гоблина в качестве референсов можно использовать фотографии поросенка или кошки породы сфинкс.
Совет №02: Карта bump

У любой кожи, так или иначе, должен быть bump. Если посмотреть на нашу кожу, то мы увидим, что она не идеально плоская. Кожа станет более реалистичной и получит объем, если нарисовать на текстуре поры и повесить bump-карту. На первый взгляд может показаться, что самое главное – нарисовать diffuse, карту цвета, но мелкие детали, те же поры, зачастую кардинально меняют общий вид diffuse-карты.
Кроме того важно не перестараться с bump. С ним нужно работать очень аккуратно, поскольку, основная его цель – придание дополнительного объема модельке.
Совет №03: Незначительные несовершенства

Для создания детализации кроме карты-bump можно нарисовать на коже небольшие недостатки, такие, как трещинки и царапины. Рассмотрев свою руку вблизи, вы увидите мельчайшие детали кожи.
Такую детализацию можно как создать с помощью скалптинга в ZBrush или Mudbox, так и просто нарисовать в любом 2D- или 3D-редакторе. При этом стоит помнить, что эти детали должны быть едва заметными.
Совет №04: Подповерхностный слой кожи или subdermal base

Текстура подповерхностного кожного слоя также может придать коже более реалистичный вид. К этому кожному слою относятся, например, вены и кровь, которые придают коже красноватый оттенок на некоторых участках. Кожный покров защищает плоть, которая, располагаясь выше diffuse-карты, также должна быть нарисована. Карта diffuse располагается поверх подповерхностного слоя кожи.
После назначения цвета diffuse можно перейти к настройке подкожного слоя. При этом он должен быть неярким и заметным только в некоторых участках кожи. Корректная карта подповерхностного подкожного слоя, нарисованная с различной детализацией крови и вен идеально подходит для создания реалистичной кожи.

Совет №05: Световые блики или specular highlights

Любая кожа немного блестит, а с помощью карты specular этот блеск и можно создать. А корректные настройки этой карты помогут создать иллюзию реальной кожи.
При этом работать с картой specular нужно также аккуратно, как и с картой bump, в противном случае кожа станет казаться пластиковой.
Совет №06: Светопроницаемость или translucency

Светопроницаемость или translucency является одной из ключевых характеристик кожи. Возможно, на первый взгляд это и незаметно, но кожа на самом деле очень прозрачна. Конечно, кожа не прозрачна насквозь, но многочисленные слои, из которых она состоит, более чем заметны, например, вены или кровь.
Создание светопроницаемости у кожи – самый лучший способ добиться реалистично выглядящей кожи. Если вы пропустите этот шаг, то никакой bump или specular не спасут дело.
Журналист: Алена
Источник
В этой статье вы узнайте об удивительной технике созданий текстуры кожи в фотошопе CS6. Если вам необходимо отретушировать,
разгладить кожу и убрать не желательные пятна на лице, тогда вам будет полезен данный материал

Редактирование кожи в фотошопе
Часто при обработке кожи на фотографиях можно утерять её текстуру. Данный способ поможет создать правдоподобную
текстуру кожи при помощи нескольких инструментов.
Быстрая навигация:
- # Описание
- # Создание нового слоя
- # Заливка текстуры кожи
- # Преобразование слоя
- # Применение фильтра
- # Наложение слоя текстуры
- # Создание маски
- # Нанесение текстуры кожи кистью
- # Финальные штрихи
Мы будем использовать технику, которая не будет разрушать текстуру фотографии и даст вам больше возможностей при
наложении текстуры кожи. Вы сможете настраивать и редактировать налету новую текстуру кожи
переключаясь между слоями.
Для этой статьи мы будем использовать фильтр Текстуризатор,
который позволяет размещать текстуру поверх фотографии и управлять направлением освещения.
В данном способе мы будем использовать параметры по умолчанию для достижения эффекта текстуры кожи.
Необходимое время 10-15 минут
Выполните следующие действия, чтобы создать реалистичную кожу в фотошопе.
Создайте новый слой и назовите его “текстура кожи”. В верхнем меню на панеле выберете
“Слои-Новый-Слой” (Layers-New–Layer) или сочетанием клавиш Shift + Ctrl + N
Затем в открывшемся окне нажмите Ок

Создаем новый слой
Справа в меню слоёв переименуйте новый слой в текстура кожи
Переименовываем слой
Выбрав слой текстура кожи перейдите в меню Правка и выберете пункт заливка.
“Редактирование-Выполнить заливку” (Edit-Fill up) или сочетанием клавиш Shift + F5

Выполняем заливку
В открывшемся окне выберете строку “использовать” 50% серого и затем нажмите “Ок”

выбираем 50% серого
Щелкните правой кнопкой мыши на слое текстура кожи и выберете “Конвертировать в смарт объект” (“Convert Into Smart Object”)
Преобразовываем в смарт-объект
Смарт-объект — это контейнер, который содержит один или несколько слоёв, и он позволяет выполнять
изменения не меняя текстуру самой фотографии.
В верхнем меню на панеле выберете “Фильтр-Галерея фильтров” (filter-filter gallery) Далее в
открывшемся окне выбираем вкладку “Текстура-Текстуризатор” (Texture-Texturizer) а в нем выбираем
текстуру “Известняк”.
Настраиваем текстуризатор
Этот фильтр позволяет применять пользовательские или заранее установленные текстуры. Для этого изображения
мы будем использовать заранее установленные текстуры.
Затем используйте ползунки для изменения масштаба и рельефа.
Используйте настройки, которые наилучшим образом соответствуют коже. Не забудьте указать для текстуры одинаковую сторону
освещения, что и на фотографии. Затем нажмите кнопку “Ок”.
Выберете слой “текстура кожи” и в раскрывающемся списке, выберете, режим наложения “Мягкий свет”.
Этот режим смешивания делает 50% серого цвета невидимым и показывает только блики и тени, созданные
фильтром.
Выбираем мягкий свет
Данный эффект распространяется на всё изображение. Чтобы скрыть содержимое слоя, удерживайте
клавишу Alt и нажмите значок маски слоя (находится внизу справа под слоями),
чтобы сделать маску, которая скрывает все в слое.
Создаем маску слоя
Теперь слева на панели инструментов выберете “Основной цвет” белый.
Устанавливаем белый цвет
Справа в меню слоев выберете слой “текстура кожи” и нажмите на “миниатюра слой-маски” (черный квадрат)
чтобы он был активным.

Активируем слой-маску
Наконец, с помощью инструмента “Кисть” клавиша B выставите такие параметры:
- Непрозрачность (Opacity): 20%
- Нажатие (Flow): 20%
- Жесткость (Hardness): 100%
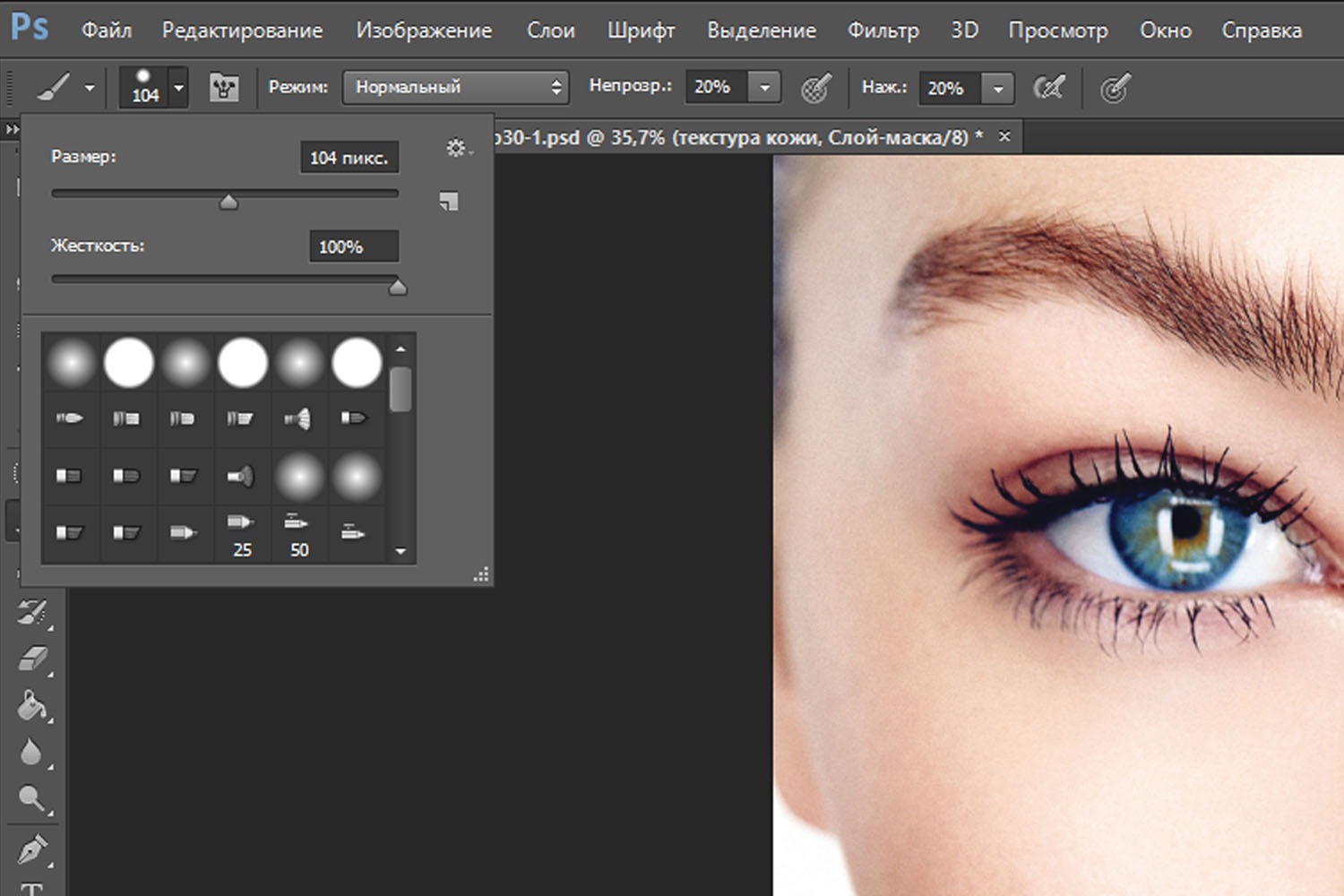
Размер подберите самостоятельно, зависит от разрешения фотографии
Теперь приступаем к закрашиванию фотографии текстурой с помощью кисти. Первые результаты можно увидеть сразу,
достаточно нажать на панели слоев иконку глаза.

Проверяем текстуру
В процессе придется еще не раз калибровать настройку текстуры кожи, достаточно нажать два раза
в меню слоев на “галерею фильтров”.
Быстрый вызов текстуризатора
Чтобы подчеркнуть текстуру кожи в фотошопе, лучше всего будет немного понизить яркость изображения.
Справа внизу под “панелью слоев” выберете иконку круга на половину закрашенным, далее выберете
“яркость/контрастность” и установите приемлемую на ваш взгляд яркость фотографии.
Понижаем яркость
Для более явной текстуры кожи можно воспользоваться дополнительной настройкой. Справа в меню слоев
чуть правее от “Галерея фильтров” нажмите на “параметры наложения” в нем подберите лучший вариант.
Меняем параметры текстуры
Не стоит возлагать большие надежды на наложение текстуры кожи в фотошопе для всех фотографий.
Данный способ весьма специфичен и будет полезен для фотографий с большим разрешением.

Источник

Кожа – прекрасна. Она бывает разных оттенков и текстур. Если вы всегда хотели узнать, как рисовать кожу, этот урок – хорошее начало. Из него вы узнаете, как нарисовать реалистичную текстуру кожи, используя Photoshop и графический планшет.
Как я рисую кожу
Рисование кожи – один из важных этапов в создании портрета. Она имеет потрясающую способность растягиваться и менять цвет в зависимости от настроения человека и других факторов.
Для продуктивного рисования в Photoshop вам необходимо уметь работать с инструментами и настройками программы. Однако умение работать только с кистью тоже будет хорошим началом. Также мы будем использовать Color Picker (Выбор цвета), режимы наложения и корректирующие слои.
Подбор цветов
Кожа состоит не из монотонного перехода светлого оттенка в темный. Чтобы лучше понять, как ее рисовать, давайте посмотрим на разные цветовые палитры.
Оттенки коричневого

Изменение оттенка кожи можно проследить на шкале выше. От бледных оттенков к оливковому и темно-коричневому. Вы не ошибетесь, если выберите коричневый цвет в качестве стартовой точки при рисовании кожи.
Красные и желтые полутона
Разницу между этими оттенками можно заметить в их полутонах. Из-за крови в нашем теле, на коже мы можем обнаружить красные оттенки. Особенно, это заметно на светлой коже, когда человек, например, краснеет от стеснения.

Желтый подойдет для более глубоких оттенков. Чтобы увидеть, как это работает, воспользуйтесь поиском на YouTube и посмотрите ролики, посвященные нанесению макияжа. Знание полутонов вашей кожи очень важно при выборе правильной основы для макияжа. Обратите внимание на разницу полутонов у разных людей.
Голубые и зеленые полутона
Синий и зеленый также имеют способность выделяться. Посмотрите на свою руку. Заметили что-нибудь необычное? Под кожей едва видны зеленые и синие оттенки в местах, где вены находятся близко к поверхности кожи.

Вам необязательно использовать эти цвета в портрете. Но если вы хотите получить более реалистичную работу, несколько штрихов синего и зеленого не помешает.
Окружающий свет
Вы знали, что кожа отражает свет? Возьмите какой-нибудь яркий предмет и поднесите его к щеке. Посмотрите в зеркало и обратите внимание, как цвет предмета отражается на коже.

Понимание того, как работает окружающий свет, очень важно в рисовании реалистичных портретов. Включайте в работу окружающие цвета, чтобы добавить еще больше реализма вашей работе.
1. Изучаем фото
В этом уроке используется фото симпатичной девушки (платно) с карамельным цветом кожи.

Тщательно изучите снимок. Обратите внимание на области, где присутствует больше красного или желтого оттенков. Давайте создадим простую цветовую карту, чтобы обозначить основные цвета, которые преобладают в той или иной области лица.
Кроме того, на коже девушки есть зоны с гиперпигментацией. Это значит, что в этих местах кожа особенно темная. Для передачи этой особенности уделите особое внимание темным оттенкам вокруг рта и на лбу.

Как подобрать цвета кожи
Вы можете подобрать цвет, используя палитры в Photoshop, также инструментом Eyedropper Tool (I) (Пипетка) можно непосредственно с фотографии брать пробу цвета. Но готовые палитры достаточно ограничены, и, так как снимок состоит из множества оттенков, вы рискуете подобрать неправильный цвет.

Чтобы научиться правильно подбирать цвета, попробуйте сделать это сами. Сначала попрактикуйтесь в подборе базовых оттенков, постарайтесь, чтобы они соответствовали друг другу, не прибегая к помощи Пипетки.
Использование панели Color Picker (Выбор цвета)
Открываем панель Color Picker (Выбор цвета) и выбираем пункт B – Brightness (Яркость).

Выбираем коричневый цвет средней яркости. Перемещаем ползунок вверх-вниз, чтобы увидеть весь цветовой диапазон. Этот способ я буду использовать позже, на этапе нанесения теней и бликов, чтобы показать вам, насколько легко подобрать оттенки для светотеневых участков.

2. Рисуем набросок
Получив базовые навыки в подборе цветов, мы можем перейти к созданию наброска.
Я постараюсь сделать композицию проще, убрав дополнительные детали, например, цветы и аксессуары в волосах. Рисуем базовую форму головы, используя маленькую круглую кисточку. Затем добавляем детали: глаза, нос и рот. Готовый набросок должен выглядеть примерно так:

3. Наносим базовые цвета
Шаг 1
Давайте поработаем с базовыми оттенками кожи. Для начала голову заполняем любым цветом, используя жесткую круглую кисточку. Я использовала синий цвет. Затем переходим Image – Adjustments – Hue/Saturation (Изображение – Коррекция – Цветовой тон/Насыщенность).

Настраиваем Hue (Цветовой тон), Saturation (Насыщенность) или Lightness (Яркость), чтобы изменить цвет головы на коричневый. В моем случае мне понадобилось всего лишь установить параметр Hue (Цветовой тон) на -180.
Шаг 2
Смешиваем слои с основой и наброском, установив для последнего режим смешивания Overlay (Перекрытие). Opacity (Непрозрачность) устанавливаем на 33%.

4. Рисуем тени
Теперь наносим тени. Создаем новый слой и комбинацией клавиш Ctrl+Alt+G трансформируем его в обтравочную маску. Устанавливаем режим смешивания этого слоя на Multiply (Умножение) и начинаем рисовать тени, используя тот же оттенок коричневого, что и для основы.

Мягкой круглой кисточкой с Hardness (Жесткость) 0% сосредотачиваем тени на шее и по периметру лица.
5. Формируем черты лица с помощью бликов
Шаг 1
Открываем панель Color Picker (Выбор цвета) и перемещаем ползунок в самый верх, чтобы выбрать цвет для бликов. Этот цвет поможет нам сформировать кости на лице, сосредоточив блики в тех местах, где больше всего света попадает на кожу.
Для каждого отдельного цвета создавайте новый слой. В этот раз режим смешивания оставляем на Normal (Нормальный). Выбранным цветом наносим блики. Очерчиваем форму носа, щеки, подбородок и лоб. Мазки кистью должны быть жесткими и грубыми, поэтому корректируем параметр Hardness (Жесткость) в районе 50-100%.

Шаг 2
Снова меняем оттенок, переместив ползунок вниз. Аккуратно смешиваем блики с более приглушенным оттенком коричневого. Во время работы не забывайте сравнивать свой рисунок с фото, чтобы убедиться, что вы находитесь на правильном пути.

6. Наносим полутона
Шаг 1
Если вам кажется, что цвета выглядят неправильно, не забывайте, что вы всегда можете добавить полутона и исправить картинку. Создаем новый слой и устанавливаем его режим смешивания на Overlay (Перекрытие). Используем предыдущий цвет для нанесения полутонов.

Шаг 2
Продолжаем экспериментировать с полутонами и рисуем на слоях в режиме наложения Overlay (Перекрытие). Вокруг глаз, рта и на лбу добавляем более красноватый оттенок. Помните, что в любой момент вы можете подкорректировать цвета, используя Hue/Saturation (Цветовой тон/Насыщенность).

Шаг 3
Добавляем более темный оттенок коричневого в местах с гиперпигментацией и особо затененных участках. Также этим оттенком можете выделить какие-то детали внешности. Закончив, объединяем все слои в режиме смешивания Overlay (Перекрытие) вместе.

7. Сглаживаем кожу
Шаг 1
Теперь девушка на рисунке становится более похожа на свой фотооригинал. Продолжаем смешивать цвета и создавать плавные переходы, используя мягкую круглую кисточку. Eyedropper Tool (I) (Пипеткой) подбираем соседние цвета и аккуратно смешиваем, чтобы не было резких переходов между оттенками. Корректируем Opacity (непрозрачность) кисти, чтобы получить более качественный и гладкий результат.

Шаг 2
На некоторых областях все еще заметны грубые мазки кистью, давайте исправим это. Создаем новый слой в режиме наложения Hard Light (Жесткий свет) и заполняем кожу сплошным цветом.

8. Блики и окружающий свет
Шаг 1
Добавим теплый оттенок на лице. Меняем цвет переднего плана на белый и на новом слое в режиме смешивания Overlay (Перекрытие) начинаем рисовать блики. Снова сосредотачиваем их в области щек, лба, носа и подбородка. Области с бликами всегда выдаются вперед, не забывайте об этом во время рисования.

Шаг 2
Так как женщина находится на улице, ее окружает естественный свет, который иногда имеет голубоватый оттенок. Использование этой особенности существенно увеличит реалистичность портрета. На том же слое в местах, где окружающий свет отражается от кожи, добавляем голубые блики.

Теперь ее лицо выглядит более живым!
9. Рисуем текстуру кожи
Шаг 1
Перед добавлением текстуры постарайтесь сделать кожу как можно более гладкой. Используйте кисть с жесткостью 50-100% с достаточно высоким значением непрозрачности. Сгладив кожу, начинаем рисовать текстуру.

Шаг 2
Первый способ добавления текстуры – с помощью специальной кисти. Я буду использовать стандартную кисть Airbrush Soft Low Density. Кисточки, подходящие для рисования кожи, выглядят как группа мелких точек, которые идеально имитируют поры на коже. Этот набор гранж-кистей (платно) также отлично подойдет для имитации текстуры кожи.

Не переусердствуйте с добавлением текстуры. Создаем новый слой в режиме Overlay (Перекрытие) и начинаем рисовать поры, используя цвет щеки.
Шаг 3
Ничто в природе не идеально, в том числе и наша кожа, именно поэтому цифровая живопись зачастую выглядит неестественно. Быстрый способ добавить текстурности – это использовать фильтр Noise (Шум). Создаем новый слой, инструментом Paint Bucket Tool (G) (Заливка) заливаем его сплошным серым цветом.

Теперь переходим Filter – Noise – Add Noise (Фильтр – Шум – Добавить шум) и устанавливаем Amount (Количество) на 12%. После этого устанавливаем режим смешивания слоя с шумом на Overlay (Перекрытие) и уменьшаем Opacity (непрозрачность) до 38%.

10. Добавляем финальные штрихи
Мы почти добрались до финишной линии! На данном этапе очень важно определить, каких деталей не хватает портрету.

Короткими штрихами рисуем брови, очерчиваем линию рта и убираем лишнее по краям портрета, используя жесткую круглую кисть. При использовании мягкой кисти портрет будет выглядеть нечетким и размазанным, поэтому убедитесь, что Hardness (Жесткость) установлена на 100%.
Продолжаем добавлять другие детали, например, волосы и фон. Аккуратно рисуем переход между кожей и линией волос.

Не старайтесь идеально скопировать волосы с фото. Просто проводите линии, следуя общему направлению роста волос. Закончив, корректируем цвет, добавив синеватую тонировку с помощью Color Balance (Цветовой баланс).
Вот так выглядит финальный результат.

На этом все!
Насколько реалистичной будет кожа, зависит от того, насколько усердно вы работаете над своей техникой рисования. Изучайте фотографии разных людей, чтобы уловить разницу, и обращайте внимание на то, как освещение ложится на кожу.
Изучайте разные типы и цвета кожи. Продолжайте практиковаться, пока не достигнете хороших результатов.
Надеюсь, этот урок придал вам хоть немного уверенности для работы с цифровой графикой.
Автор: Melody Nieves
Источник
